Arbeitsmappe freigeben
Excel bietet die Möglichkeit, dass mehrere Benutzung gleichzeitig eine Excel-Arbeitsmappe bearbeiten können.
Wie das geht und was zu beachten ist, finden Sie in diesem Tipp.
Arbeitsmappe freigeben
So gehen Sie vor, wenn Sie eine Arbeitsmappe freigeben möchten:
1. Excel-Datei öffnen
2. Klicken Sie auf Register "Überprüfen"
3. Wählen Sie den Eintrag "Arbeitsmappe freigeben"
4. Aktivierungen Sie im Dialog das Kontrollkästchen "Bearbeitung von mehreren Benutzern ..." und bestätigen Sie die Schaltfläche "OK"
Hinweis: Über den Register "Weitere" können zusätzliche Einstellungen vorgenommen werden.
Einschränkungen mit freigegebenen Arbeitsmappen
Folgende Punkte sind bei freigegebenen Arbeitsmappen zu beachten:
XML-Formatierungen
Enthält die Excel-Arbeitsmappe XML-Formatierungen (Bsp. Vordefinierte Formatvorlagen unter dem Menüpunkt "Als Tabelle formatieren", etc.) kann die Excel-Arbeitsmappe nicht freigegeben werden. Solche XML-Formatierungen müssen also entfernt werden, bevor eine Freigabe überhaupt möglich ist.
Arbeitsblätter
Das Löschen von Tabellenblättern ist nicht möglich. Der Blattschutz oder der Arbeitsmappenschutz lässt sich nicht aktivieren.
Zell-Formatierungen
Es gibt auch einige Einscrhänkungen in Bezug auf Formatierungen, so sind neue bedingte Formatierungen nicht möglich.
Pivot-Tabellen
Achtung: Bestehende Pivottabellen werden in normalen Tabellen umgewandelt!
Auch können keine neuen Pivot-Tabellen erstellt werden.
Es existieren zudem noch zahlreiche weiter Einschränkungen mit freigegebenen Arbeitsmappen. Der Multiuser-Zugriff auf Excel-Dateien ist somit wohl möglich, aber aufgrund der diversen Einschränkungen mit Vorsicht zu geniessen.
Probleme mit freigegebenen Arbeitsmappen
Scrollen in freigegebenen Arbeitsmappen nicht möglich
Problem: In teils freigegebenen Arbeitsmappen lässt sich nicht mehr vertikal scrollen.
Lösung: Dies liegt meistens an der enthaltenen Fensterfixierung, kombiniert evtl. mit integriertem Autofilter. Unter Register Ansicht - "Fenster fixieren" kann die Fensterfixierung aufgehoben und wieder gesetzt werden.
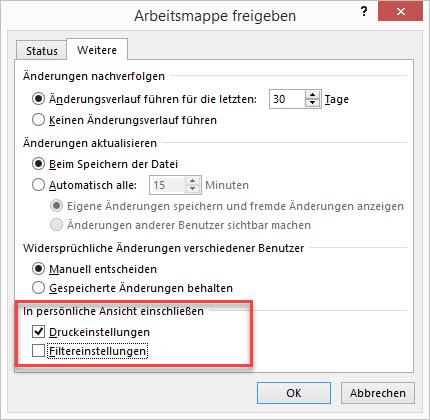
Unterschiedliche Ansichten pro Benutzer
Problem: Beim Öffnen der Excel-Datei erhält jeder Benutzer eine andere Ansicht, d.h. Benutzer 1 sieht alle Zeilen, beim Benutzer 2 sind die ersten 4 Zeilen ausgeblendet, etc..
Lösung: Bei der Freigabe einer Arbeitsmappe ist standardmässig eingestellt, dass "Druckeinstellungen" und "Filtereinstellungen" pro Benutzer gespeichert werden. Enthält die freigegebenen Excel-Datei also einen Autofilter, wird pro Benutzer seine eigene Anischt gespeichert. Unter "Ansicht" - "Benutzerdefinierte Ansichten" können die bereits gespeicherten Ansichten aufgerufen und auch wieder gelöscht werden.
Um zu verhindern, dass benutzerdefinierte Ansichten gespeichert werden, kann bei der Freigabe der Arbeitsmappe unter "Überprüfen" - "Arbeitsmappe freigeben" - Register "Weitere" die Option "Filtereinstellung" deaktiviert werden.
